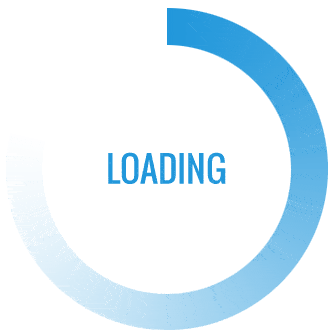- This topic is empty.
-
AuthorPosts
-
2025-05-23 at 10:55 am #63690
In today’s digital age, the ability to print directly from your smartphone has become an essential feature for many users. Canon printers, known for their reliability and quality, offer seamless connectivity options for iPhone users. If you’re wondering, How do I connect my Canon printer to my iPhone? you’ve come to the right place. This guide will walk you through the process step-by-step, ensuring that you can print documents and photos effortlessly.
Understanding the Connection Options
Before diving into the connection process, it’s important to understand the various methods available for connecting your Canon printer to your iPhone. The two primary methods are:
1. Wi-Fi Direct: This allows your iPhone to connect directly to the printer without needing a router.
2. Canon PRINT App: This app facilitates a more integrated experience, allowing you to manage print jobs and access additional features.Step-by-Step Guide to Connecting Your Canon Printer to Your iPhone
Step 1: Prepare Your Canon Printer
1. Power On: Ensure your Canon printer is turned on and ready.
2. Network Settings: If you are using Wi-Fi, make sure your printer is connected to the same Wi-Fi network as your iPhone. You can check this through the printer’s control panel or settings menu.Step 2: Connecting via Wi-Fi Direct
1. Enable Wi-Fi Direct: On your Canon printer, navigate to the settings menu and enable Wi-Fi Direct. This will allow your iPhone to find the printer without needing a network.
2. Find the Printer’s Network Name (SSID): The printer will display its SSID and password on the screen. Make a note of these details.
3. Connect Your iPhone:
– Open the Settings app on your iPhone.
– Tap on Wi-Fi and look for the printer’s SSID in the list of available networks.
– Select the printer’s network and enter the password when prompted.
4. Print: Once connected, you can print directly from any app that supports printing by selecting the Share icon and choosing Print.Step 3: Connecting via Canon PRINT App
1. Download the Canon PRINT App: Go to the App Store and download the Canon PRINT Inkjet/SELPHY app.
2. Open the App: Launch the app and follow the on-screen instructions to set it up.
3. Add Your Printer:
– Tap on the Printer icon.
– Select Add Printer and choose your Canon printer from the list.
– If prompted, enter the Wi-Fi network password to connect your printer to the same network as your iPhone.
4. Print: You can now print photos and documents directly from the app, as well as access additional features like scanning and printer settings.Troubleshooting Common Issues
Even with the best instructions, you may encounter some issues while connecting your Canon printer to your iPhone. Here are some common problems and their solutions:
– Printer Not Found: Ensure that both devices are on the same Wi-Fi network. Restart your printer and iPhone if necessary.
– Connection Timeout: If the connection fails, try moving closer to the printer or resetting the Wi-Fi settings on the printer.
– Print Jobs Stuck: If print jobs are stuck in the queue, restart the Canon PRINT app or your iPhone to refresh the connection.Conclusion
Connecting your Canon printer to your iPhone can significantly enhance your productivity and convenience, allowing you to print documents and photos on the go. By following the steps outlined in this guide, you can establish a reliable connection using either Wi-Fi Direct or the Canon PRINT app. Should you encounter any issues, the troubleshooting tips provided will help you resolve them quickly. Enjoy the seamless printing experience that Canon and your iPhone can offer!
-
AuthorPosts
- You must be logged in to reply to this topic.