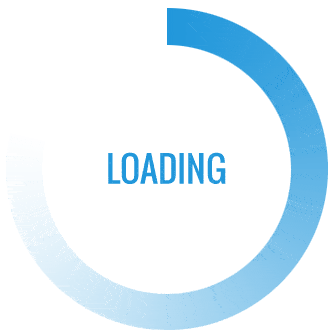- This topic is empty.
-
AuthorPosts
-
2025-05-09 at 1:32 pm #63621
When it comes to optimizing your printing experience, understanding how to find and adjust printer settings on your HP printer is crucial. Whether you are a casual user or a professional seeking high-quality prints, knowing where to locate these settings can significantly enhance your printing efficiency and output quality. In this guide, we will delve into the various methods to access printer settings, ensuring you can tailor your printing preferences to meet your specific needs.
1. Accessing Printer Settings via the Control Panel
Most HP printers come equipped with a user-friendly control panel that allows you to navigate through various settings easily. Here’s how to access it:
– Step 1: Turn on your HP printer and ensure it is connected to your computer or network.
– Step 2: Locate the control panel on the printer. This is typically a touchscreen or a series of buttons.
– Step 3: Navigate to the “Setup” or “Settings” menu. Depending on your printer model, this may be represented by a gear icon.
– Step 4: From here, you can access various settings, including print quality, paper type, and connectivity options.2. Using the HP Smart App
For those who prefer a digital approach, the HP Smart app is an invaluable tool that simplifies the process of managing printer settings. This app is available for both Windows and macOS, as well as mobile devices. Here’s how to use it:
– Step 1: Download and install the HP Smart app from the official HP website or your device’s app store.
– Step 2: Open the app and add your printer by following the on-screen instructions.
– Step 3: Once your printer is connected, select it from the app’s home screen.
– Step 4: Tap on “Printer Settings” to access a plethora of options, including print preferences, ink levels, and maintenance tasks.3. Accessing Printer Settings through Windows
If you are using a Windows operating system, you can also access printer settings directly through your computer. Here’s how:
– Step 1: Click on the “Start” menu and select “Settings.”
– Step 2: Navigate to “Devices” and then click on “Printers & Scanners.”
– Step 3: Find your HP printer in the list and click on it.
– Step 4: Select “Manage” and then click on “Printer Properties.” Here, you can adjust settings such as paper size, print quality, and color options.4. Accessing Printer Settings through macOS
For Mac users, accessing printer settings is equally straightforward:
– Step 1: Click on the Apple menu and select “System Preferences.”
– Step 2: Choose “Printers & Scanners.”
– Step 3: Select your HP printer from the list on the left.
– Step 4: Click on “Options & Supplies” to access various settings, including driver options and print settings.5. Online HP Support Resources
If you encounter any difficulties or need more advanced settings, HP provides a wealth of online resources:
– HP Support Website: Visit the official HP support website for troubleshooting guides, FAQs, and user manuals specific to your printer model.
– Community Forums: Engage with other HP printer users in community forums where you can ask questions and share experiences.Conclusion
Finding and adjusting printer settings on your HP printer is essential for achieving optimal print quality and efficiency. Whether you choose to use the control panel, the HP Smart app, or your computer’s operating system, understanding these methods will empower you to customize your printing experience. By leveraging the resources available through HP’s support channels, you can ensure that your printer operates at its best, meeting all your printing needs with precision and ease.
-
AuthorPosts
- You must be logged in to reply to this topic.