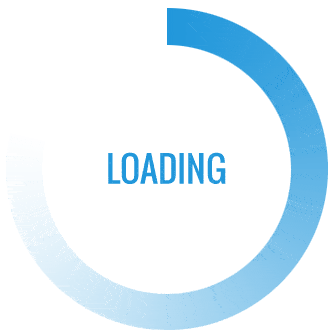- This topic is empty.
-
AuthorPosts
-
2025-05-09 at 1:33 pm #63623
When it comes to achieving the best results from your printer, understanding and adjusting your color settings is crucial. Whether you are printing photographs, documents, or graphics, the right color configuration can significantly impact the quality and accuracy of your prints. In this guide, we will explore how to find and adjust your printer’s color settings, ensuring that you can produce vibrant and true-to-life prints every time.
Understanding Printer Color Settings
Before diving into the specifics of locating your printer’s color settings, it’s essential to understand what these settings entail. Printer color settings typically include options for color management, print quality, and paper type. These settings can affect how colors are rendered, the sharpness of images, and the overall output quality.
Step 1: Accessing Printer Settings on Your Computer
The first step in finding your printer’s color settings is to access the printer settings through your computer. Here’s how to do it on various operating systems:
For Windows Users:
1. Open Control Panel: Click on the Start menu and type Control Panel. Select it from the search results.
2. Devices and Printers: Navigate to Devices and Printers.
3. Select Your Printer: Right-click on your printer icon and select Printer properties.
4. Color Management Tab: Look for the Color Management tab. Here, you can adjust color profiles and settings.For Mac Users:
1. System Preferences: Click on the Apple menu and select System Preferences.
2. Printers & Scanners: Choose Printers & Scanners.
3. Select Your Printer: Click on your printer from the list on the left.
4. Options & Supplies: Click on Options & Supplies, then navigate to the Color tab to adjust settings.Step 2: Adjusting Color Settings
Once you have accessed your printer’s settings, you can begin to adjust the color settings to suit your needs. Here are some common adjustments you may want to consider:
Color Management
– Color Profiles: Select the appropriate color profile for your print job. Common profiles include sRGB, Adobe RGB, and CMYK. Each profile has its own color gamut, which can affect how colors are rendered.
– Rendering Intent: Choose a rendering intent that best matches your printing needs. Options typically include Perceptual, Relative Colorimetric, Saturation, and Absolute Colorimetric. Each intent handles color differences in unique ways, impacting the final output.Print Quality
– Quality Settings: Adjust the print quality settings based on your project. For high-quality images, select Best or High quality. For everyday documents, Draft or Normal may suffice.
– Resolution: Check the DPI (dots per inch) settings. Higher DPI settings yield better quality prints but may take longer and use more ink.Paper Type
– Select the Right Paper: Ensure that you select the correct paper type in the settings. Different papers absorb ink differently, which can affect color accuracy and vibrancy.
Step 3: Testing and Calibration
After adjusting your settings, it’s essential to test and calibrate your printer to ensure optimal performance:
1. Print Test Pages: Print a test page that includes various colors and gradients. This will help you assess how well your printer reproduces colors.
2. Calibration Tools: Consider using calibration tools or software to fine-tune your printer’s color output. Many printers come with built-in calibration options, or you can use third-party software for more advanced adjustments.Conclusion
Finding and adjusting your printer’s color settings is a vital step in achieving high-quality prints. By understanding the various components of color management, print quality, and paper type, you can enhance your printing experience and produce stunning results. Remember to regularly check and calibrate your settings, especially if you notice discrepancies in color output. With these tips, you can master your printer’s color settings and bring your creative projects to life with precision and vibrancy.
-
AuthorPosts
- You must be logged in to reply to this topic.